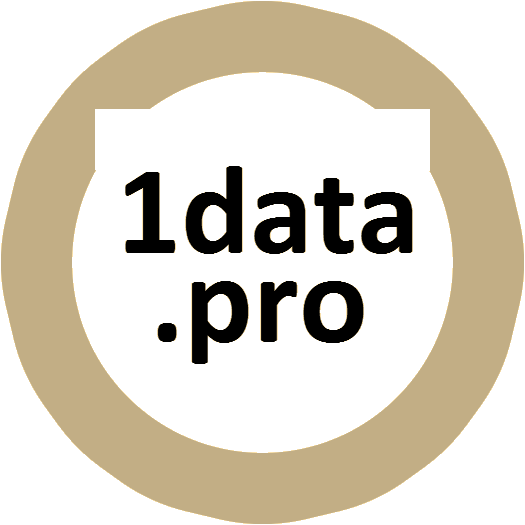本文所述技巧大多适用于几乎任何版本的Excel。但是,由于在较新版本的Excel中对用户界面进行了更改,因此对于不同版本的Excel,说明如何通过菜单获取某些内容(例如如何进行打印和页面设置选项)的说明可能会有所不同。
数据输入/编辑
[基本]学习使用CTRL,ALT和SHIFT的组合以及箭头键来导航和选择文本。
[基本]按F2编辑当前选定的单元格(将光标放在文本/公式的末尾)
[基本]按Alt + Enter在单元格中插入换行符。在Mac上:Ctrl + Option + Return
[基本]在编辑单元格中的文本或公式时按ESC键以退出单元格并取消您可能进行的任何更改。
[必备]学习并使用其他重要的键盘快捷键。请参阅此文章以获取我的收藏夹列表并下载1页参考表。
[非常方便]在其中一个单元格中输入值后,使用Ctrl + Enter快速填充一系列带有值或公式的单元格。
[非常方便]使用Ctrl + d复制紧邻所选单元格/行上方的单元格/行。也复制格式。使用Ctrl + r立即将单元格复制到左侧。
[非常方便]要快速填充4,5,6,7的范围…在第一个单元格中输入4,然后在拖动填充手柄时按住CTRL。
[方便]要快速填充带有10,20,30,40等图案的范围…输入10和20然后选择两者并拖动填充手柄。
[方便]复制当前行并在其上方插入复制行的快捷方式:SHIFT + SPACE,CTRL + c,CTRL + SHIFT +“+”。
[方便]使用键盘快捷键组合F2,CTRL + SHIFT + HOME快速选择单元格中的整个公式。
[方便]按Ctrl +; 快速进入今天的单元格日期。
[方便]按Ctrl + 🙁 Ctrl + Shift +;)快速输入单元格中的当前时间。
[方便]快速填充/复制:双击所选单元格的填充手柄(小“方形”)以填充(复制)与相邻列相同的行数。
[方便]要将单元格中的数据拆分为多个列,请转到“数据”>“文本到列”。方便列表名称,逗号分隔数据等。
[方便]在所选单元格或范围的边框上单击鼠标右键并拖动以打开隐藏菜单,以便粘贴值。(在ExcelCampus.com上了解到)
[棘手]使用鼠标右键拖动填充手柄(而不是鼠标左键)后,将显示填充选项菜单
[棘手]在Excel中按Enter后,通常会向下移动一个单元格。转到文件>选项>高级以向下移动。或者,首先选择一个水平范围的单元格,然后查看按Enter键时会发生什么。
[棘手]要输入一个像3/4这样的分数而不将其自动生成日期,请包括前导零和空格(0 3/4)
[信息]如果在单元格中看到“######”,则表示该列太窄而无法显示该值。
[信息]插入新行将复制上一行的格式(以及迷你图和其他内容),除非您首先从电子表格中的其他位置复制空行并插入复制的行。通过从行旁边显示的画笔图标中选择“清除格式”,在插入行后撤消自动格式化。
打印技巧
[必备]通过设置打印区域 选择要打印的特定单元格范围…更多信息+视频演示
[基本]通过设置Print Scaling并将页面空白留空来将工作表设置为一页宽…更多信息+视频演示
[方便]通过选择图表周围的单元格而不是图表对象本身,在多个页面上打印图表对象(如时间轴)。
[方便]通过View菜单切换到分页预览,以更改工作表中分页符的位置。
[方便]有一个跨越多个页面的数据表吗?通过转到页面布局>页面设置>工作表选项卡>在顶部重复行来打印所有页面上的标题行
[方便]在Excel中打印方格:Ctrl + a,Arial 10pt字体,列宽= 1.71,行高= 12.75 … 下载网格模板
[方便] Excel可以像Word一样进行页眉和页脚,包括自动页面编号和日期。转到页面布局>页面设置以进行设置。
[方便]如果工作表的一部分未打印,则可能需要通过“页面布局”>“打印区域”重新定义打印区域。
[棘手]通过选择多个选项卡同时更新多个工作表上的打印设置(在单击选项卡时按住Ctrl键)并转到页面布局>页面设置。
[高级]打印区域实际上是命名范围,因此您可以使用OFFSET功能创建动态打印区域(请参阅“ Excel中的动态命名范围 ”一文)。
选项和定制
[必备]摆脱网格!在较新版本的Excel中,转到“视图”选项卡并取消选中“网格线”。在Excel 2003中,转到“工具”>“选项”>“视图”选项卡,然后取消选中“网格线”。
[方便]要更改新工作簿中的默认页数,请转到文件>选项>常规并更改“包括此多页”设置
[酷炫]要更改工作表选项卡的背景颜色,请右键单击选项卡,然后选择“选项卡颜色”。
[棘手]厌倦了在Excel中看到绿色三角形?您可以通过文件>选项>公式(或旧版本中的错误检查)关闭特定规则/警告。
[棘手]在将数据键入表格之前,请突出显示要编辑的单元格范围。然后使用回车键快速浏览突出显示的区域。
导航和选择
[非常方便!]使用Ctrl + F在工作表中搜索值。如果您选择了范围,它将仅搜索该范围。方便替换值。
[非常方便!]使用Ctrl +箭头在占用范围的边缘之间跳转。添加Shift按钮可以随时突出显示单元格。
[非常方便!]使用Ctrl + g> Special来执行选择带注释的所有单元格,选择包含公式的所有单元格等操作。
[非常方便]使用 SHIFT +空格选择当前行和 CTRL +空格以选择当前列。还记得哪一个是“Ctrl”和“Column”都以字母“C”开头。
[方便] 按Ctrl + g列出命名范围,导航到并选择命名范围。单击要选择的名称,然后按确定。用于选择当前的打印区域。
[方便]使用Ctrl + PageUp和Ctrl + PageDn在Excel中的选项卡(工作表)之间移动。在Google表格中,使用Ctrl + Shift + PageUp和Ctrl + Shift + PageDn。
[方便]通过右键单击选项卡左侧的箭头并从列表中进行选择,移至特定工作表选项卡。
[方便] Ctrl + Home将您带到单元格A1。在MacBook上它是Fn + Cmd + LeftArrow
[高级]通过命名单元格来创建书签。选择要标记为书签位置的单元格,然后在名称框中输入名称“bm_1”(或转到“公式”>“定义名称”)。在单元格中创建超链接或选择一个形状对象,按Ctrl + k将其转换为按钮。选择“放置在此文档中”,然后在“定义的名称”下找到并选择书签。
[信息]在受保护的工作表中,按Tab键在输入单元格之间导航。
通用
[必备]使用“ 分屏”和“ 冻结窗格”(通过“查看”菜单),以便在滚动和编辑工作表的其他部分时可以保留工作表的一部分。
[方便]在单击并拖动要复制的工作表选项卡时按住Ctrl键制作工作表的副本。
通过公式>计算选项打开/关闭自动重新计算。(在Excel 2003中:工具>选项>计算)。要手动重新计算,请按F9,Shift + F9或Ctrl + Alt + F9。
按Ctrl + Alt + F9手动强制重新计算工作簿。使用XIRR()等函数时可能需要这样做。
在Excel中学习新技术的一个好方法是解析模板。请记住检查命名范围和条件格式规则。
[高级]使用内置的宏记录器记录简单的动作序列,然后查看生成的VBA代码(这是学习VBA的好方法)。
[高级]如果您使用大型数据表并且您不知道Pivot表是什么,请找出答案!它们很强大。
[信息] Excel中的日期存储为从1 = 1/1/1900开始的序列号。2009年1月1日的价值是39814。
[信息] Excel中的时间存储为十进制值,代表一天的一小部分。例如,0.5是12:00 PM(中午),0.25是6:00 AM。
公式
[必备]在编辑公式时使用F4在A1, 1,A 和 A1之间切换参考(当不编辑公式时,F4是Ctrl + y的替代,即“重复”或“重做”)
[重要] Excel在Exponentiation之前执行Negation,因此请注意= -x ^ 2或= 5 /( – x ^ 2)等公式中的错误。如果要首先执行取幂,请使用= – (x ^ 2)。
[方便]你是否使用名称作为细胞和区域?输入公式时按F3以提取已定义名称的列表并在公式中删除一个。
[方便]您可以通过直接在公式栏左侧的参考框中键入名称来快速命名单元格和范围。您不能为n1,n2或n3命名,因为它们是单元格引用。请改用n_1,n_2,n_3。
[方便]使用“&”运算符连接多个单元格中的文本:= A1&“”&B1。这适用于组合名字和姓氏。
[方便]厌倦了在工作表和工作簿之间切换以了解输入如何影响输出?使用excel的Watch Window来关注特定的细胞。
[方便]难以进行复杂的计算或发现错误?尝试使用“审核公式”功能快速突出显示相互依赖性。
[方便]使用COUNTIF()计算两个值之间的数据点数…参见文章
[酷炫]如果希望公式使用自然语言或变量名而不是单元格引用(例如= m * x + b),请使用命名范围
[棘手]使用OFFSET(ref,-1,0)来指代上面的单元格。对于运行余额非常有用,可让您更轻松地插入和删除行。
[棘手]使用公式在单元格中输入换行符:=“abc”&CHAR(10)&“def”(然后设置Wrap Text属性)
[棘手]开始输入公式,输入类似= INDEX的函数名后按CTRL + SHIFT + a,看看会发生什么(Excel会为你的函数添加参数占位符)。
[高级]没有SUMPRODUCTIF功能,但您可以使用= SUMPRODUCT( – (cond_range =“x”),range1,range2))有条件地对产品求和。
[高级]需要四舍五入到具体数字的重要数字?试试这个公式……见文章
要在不更改引用的情况下复制公式,可以先在等号前添加撇号将其转换为文本:’=
[高级]使用动态命名范围引用基于其中的数据量扩展或收缩的列表…查看方式
[高级]数组:使用数组公式时,在输入或编辑公式后按Ctrl + Shift + Enter而不是按Enter键。通过检查公式栏来确定数组公式 – 您将看到公式周围的花括号:{ = theformula }
[高级]数组:数组常量(在公式中“硬编码”的数组)用大括号括起来,用逗号将列和分号分隔成单独的行,如2(行)x3(列)数组:{1 ,1,1-; 2,2,2}
[高级]数组:查看样本数组公式,以便进行多元线性回归和创建序列号数组…请参阅文章
[示例]使用= theDate-DATE(YEAR(theDate),1,0)计算给定日期的#Excel中的日期(1-366)。使用= DATE(年,1,dayOfYear)返回给定年份和日期的日期值(1-366)
格式化
[基本]按Ctrl + 1(这是“one”而不是“el”)打开Format Cells对话框窗口,以便轻松访问所有单元格格式选项。
[非常方便]当Excel自动将数字格式化为日期时,您可以使用快捷键CTRL + SHIFT +“〜”将其更改回数字
[方便]通过选择每个列然后更改其中一个列的宽度,使多个列具有相同的宽度。这也适用于行。
[方便]双击列或行大小调整句柄(列字母或行号之间的行),将列或行自动调整为最长的条目(包装单元格的一些例外)。
[方便]通过从行旁边的画笔图标中选择“Clear Formatting”,在插入行后撤消自动格式化
[信息]如果您看到格式化的奇怪或神奇的东西,可能是由于条件格式。或者,它可能是Excel自动应用格式化(有时它会这样做,因为它认为它是如此聪明)。
[方便]试图让一个标题集中在桌子上?使用Center Across Selection格式而不是一个大的合并单元格。
[方便]通过在应用格式之前突出显示公式栏中的该部分,将文本格式应用于单元格的一部分。(这就是你可以做的事情,如显示H 2 O,其中2是下标)
[方便]使用“Shrink to Fit”单元格格式选项,以避免在包含日期的单元格中显示#####。
[酷炫]条件格式:使用以下公式突出显示奇数行:= MOD(ROW(),2)= 1
[高级]创建自定义数字格式以使用特殊格式显示值
自定义数字格式 – 自定义日期格式[h]:mm可用于显示大于24小时的时间,如42:36。
自定义数字格式 – 使用格式代码#?? / 100将数字显示为分数,将5.2显示为5 20/100,将?/ 2显示为5.2作为10/2(注意自动舍入)
自定义数字格式 – 使用格式代码#?? / 12显示英尺和英寸为8 3/12 (四舍五入到最接近的英寸)
自定义数字格式 – 使用格式代码显示温度和度数符号:#。##“°”
自定义数字格式 – 在单元格中显示“kg”单位(或其他标签),而不会使用#等格式代码将值转换为文本。##“kg”
自定义数字格式 – 使用00000等格式代码显示前导零的数字,将345显示为00345
自定义数字格式 – 按Ctrl + j以自定义数字格式添加回车
自定义数字格式 – 使用格式代码0.0,“K”将23576显示为23.6K
自定义数字格式 – 使用格式代码0.0,“M”显示23,576,000为23.6M
特殊功能
[酷炫]使用数据验证在单元格内创建下拉列表。该列表可以在不同的工作表上……看看如何
[方便] 命名范围作为书签:您可以通过命名单元格在大型电子表格中创建书签。然后使用CTRL + g快速导航到该单元格。您可以创建超链接以导航到书签(按CTRL + k并单击书签)。
[方便] Autoshapes as Navigation Buttons:您可以使用自动形状创建按钮,然后将超链接应用于该按钮以链接到书签,其他工作表甚至外部网页。
[方便] 命名常量:您可以为常量或公式创建名称,而无需实际引用范围。转到“插入”>“名称”>“定义”(Excel 2003)或“公式”>“名称管理器”(Excel 2010)。
[方便] 假设情景:如果您有数学模型,请考虑使用方案来存储和分析不同的假设情景。(转到Excel 2003中的工具>方案或数据>假设分析> Excel 2010中的方案管理器)
[方便] 分组和大纲:您可以使用Excel中的数据>组和大纲功能来扩展和收缩行和列组…查看示例。
[棘手]添加自动更正异常以防止“MPa”更改为“Mpa”(Excel 2003中的工具>自动更正选项或Excel 2010中的文件>选项>校对)
[棘手]通过添加自定义自动更正条目快速插入特殊符号,如°,²,∂和μ。示例:将(^ 2)替换为² …请参阅文章 … Unicode字符
[方便] Goal Seek:通过使用Excel的Goal Seek功能自动更改输入单元格,将输出(计算)单元格设置为特定值。……看一个例子
[棘手]通过选择单元格从列表中删除重复项,然后转到数据>过滤器>高级过滤器,并选中仅限唯一记录。
[高级] 在Excel 2016中显示“开发人员”选项卡:转到“文件”>“选项”>“自定义功能区”,然后选择“开发人员”选项卡选项
[Advanced] Solver加载项:在Excel 2010+中,通过转到Developer> Excel Add-Ins启用Solver加载项。解算器将显示在数据功能区中。在Excel 2003中,转到工具>加载项,解算器将显示在工具下。…请参阅Excel解算器示例
[高级] 可自定义的下拉列表:使用引用命名范围的数据验证列表来创建可以轻松自定义的列表…查看文章
[棘手]命名范围:如果将“缩放”设置为39%或更小,则将显示由2个或更多相邻单元格组成的命名范围。
[棘手]评论中的图片:您可以在评论中显示图片作为背景(格式注释>颜色和线条>填充 – 颜色>填充效果>图片)
图表和图形
[方便] – 您比较区域的能力不如您比较长度的能力,因此如果可能,请使用条形图而不是饼图。
[方便] – 要在Excel中将对象对齐到网格的角落,请在绘制,移动或调整对象大小时按住ALT键。
[方便] – 如果您在Excel图表中选择系列或对象时遇到困难,请尝试使用“图表”工具栏中的下拉框。
[方便] – 在选择对象后,通过在公式栏中输入= A1,将图表标题,轴标签,数据标签和文本框中的文本链接到单元格。
[酷炫] – 使用XY图表,数据标签和垂直误差线创建时间轴。
[酷炫] – 使用REPT()公式在Excel中创建点图或点图表…看看如何
Jon Peltier:Jon的Excel图表和教程的精彩集合
Charley Kyd:如何在Excel中创建子弹图以替换仪表
John Walkenbach:如何使用= NA()处理折线图中的缺失数据
John Walkenbach:创建透明图表系列(条形图或柱形图)
John Walkenbach:在Excel中创建一个Thermomemter样式表
国际化
[基本]通过打开“设置单元格格式”窗口(Ctrl + 1)并转到“ 数字”选项卡,将货币符号从$更改为£或其他内容。…看视频演示
[方便]在Excel 2010中,您可以使用WORKDAY.INTL和NETWORKDAYS.INTL进行日期计算,以排除一周中的特定日期(而不是星期六和星期日)。
[重要]是否应以m / d / yy或d / m / yy输入日期取决于计算机的系统设置。
[方便]使用内置的“ * 3/14/2001”日期格式或“ * 1:30:55 PM”时间格式根据计算机的系统设置显示日期。“*”标识使用系统设置的数字格式。
电子表格兼容性提示
[信息]避免垂直方向文本…垂直文本与Google Docs或Excel Web App不兼容
[信息] OpenOffice兼容性:在Excel中使用INDEX函数时,请使用正确的语法INDEX(数组,行,列)。不要使用快捷键INDEX(数组,列)。
[信息] OpenOffice兼容性:在Excel数组中,确保使用“;” 用于行分隔符,“,”用于列分隔符
[信息] OpenOffice兼容性:在Excel中,使用单元格引用而不是表单字段控件中链接单元格的命名范围
隐藏的功能
EVALUATE函数:用于评估文本作为公式的技巧…参见文章
使用DATEDIF函数查找两个日期之间的年数,月数或天数。有关示例,请参阅“ 在Excel中计算年龄 ”。
改写自Vertex42